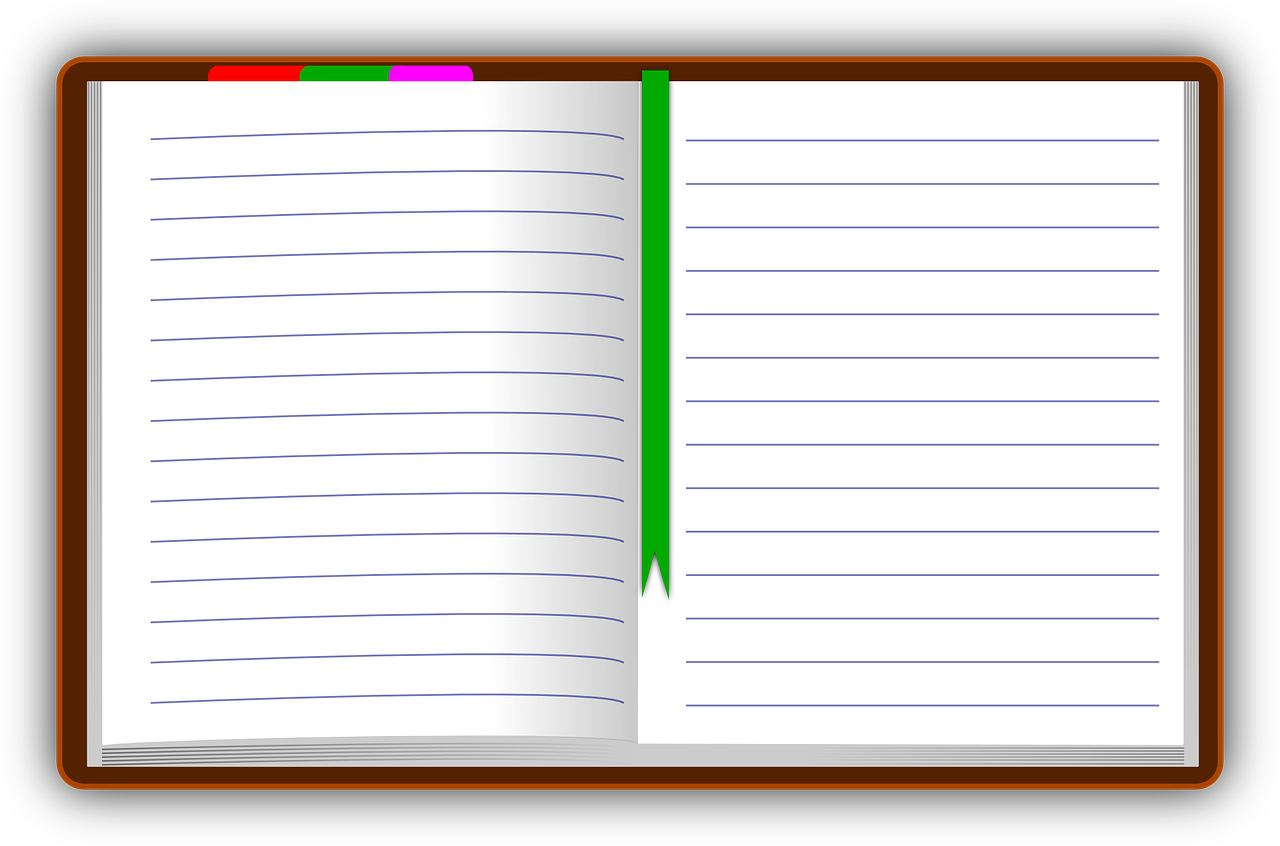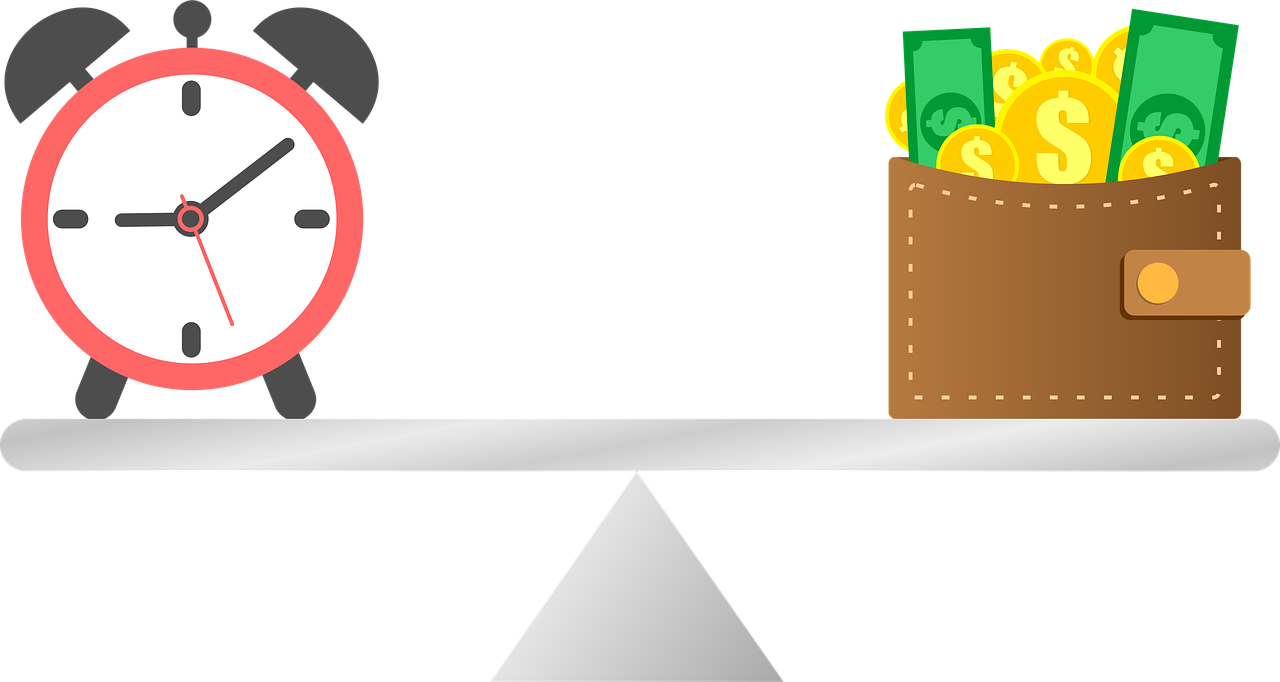Welcome back to a new Reporting Tuesday blog post, in this post we will explore bookmarks in Power BI. This is exciting because bookmarks are a great way to quickly access different parts or views of a report in Power BI. They can save you a lot of time and make it easier to explore and understand your data. Enjoy!
In Microsoft Power BI, a bookmark is a way to save the current state of a report or visual so that you can go back to it later. It's like putting a bookmark in a book to remember where you left off.
In Power BI, you can use bookmarks to save different parts of a report that you want to come back to later. For example, if you have a report with a bunch of charts and tables, you might want to save a bookmark for each chart or table so you can quickly go back to them. You can also use bookmarks to save different filters or slicers that you want to apply to your data.
Let’s try it out!
To make a bookmark in the desktop version is straightforward and an important tool for developers to make more interactive reports.
First you must open the bookmarks pane.

From here you can add bookmarks by pressing “Add”.
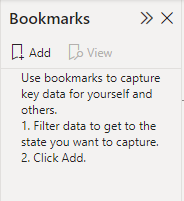
After adding a bookmark, you can make customization to it by pressing the 3 dots next to the bookmark.
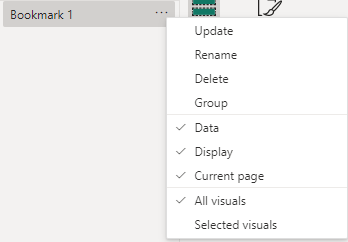
-
Update will update the bookmark to the current view.
-
Group makes a group, to help organize your bookmarks.
-
Data this determines if the filtering, drilling, and sorting is a part of the bookmark or not. Checked by default.
-
Display determines if the bookmark will save the visual aspects of the report, let’s say a visualization is hidden when the bookmark is made. If the display is not checked this visualization will be visible when selecting the bookmark. Checked by default.
-
The current page determines if the report will switch to the page, it is on when the bookmark was made. Checked by default.
-
All Visuals or Selected Visuals determines if the settings will be applied to all visuals or to a selected subset of visuals. All Visuals by default.
As a user, if a Power BI you can also mark bookmarks. You do this by pressing the bookmark icon in the top bar.
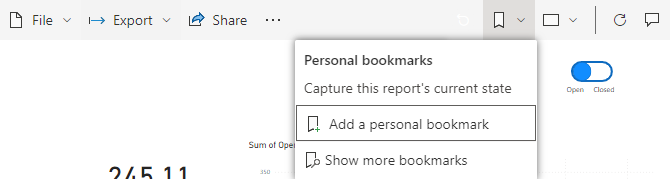
This bookmark will be personal and therefore only be available for you, additionally you can make it your default ensuring that this is your default view of the report.
This concludes our introduction to bookmarks in the next blog we will go over how to use bookmarks in the report. Thank you for taking time to read this blog post! I hope you found the information useful and that it will help you in your own endeavors. For more articles on reporting and ERP solutions, check out our blog. If you have any questions or suggestions on what to cover next, please don't hesitate to reach out to me. I'm always happy to help and engage with my readers.