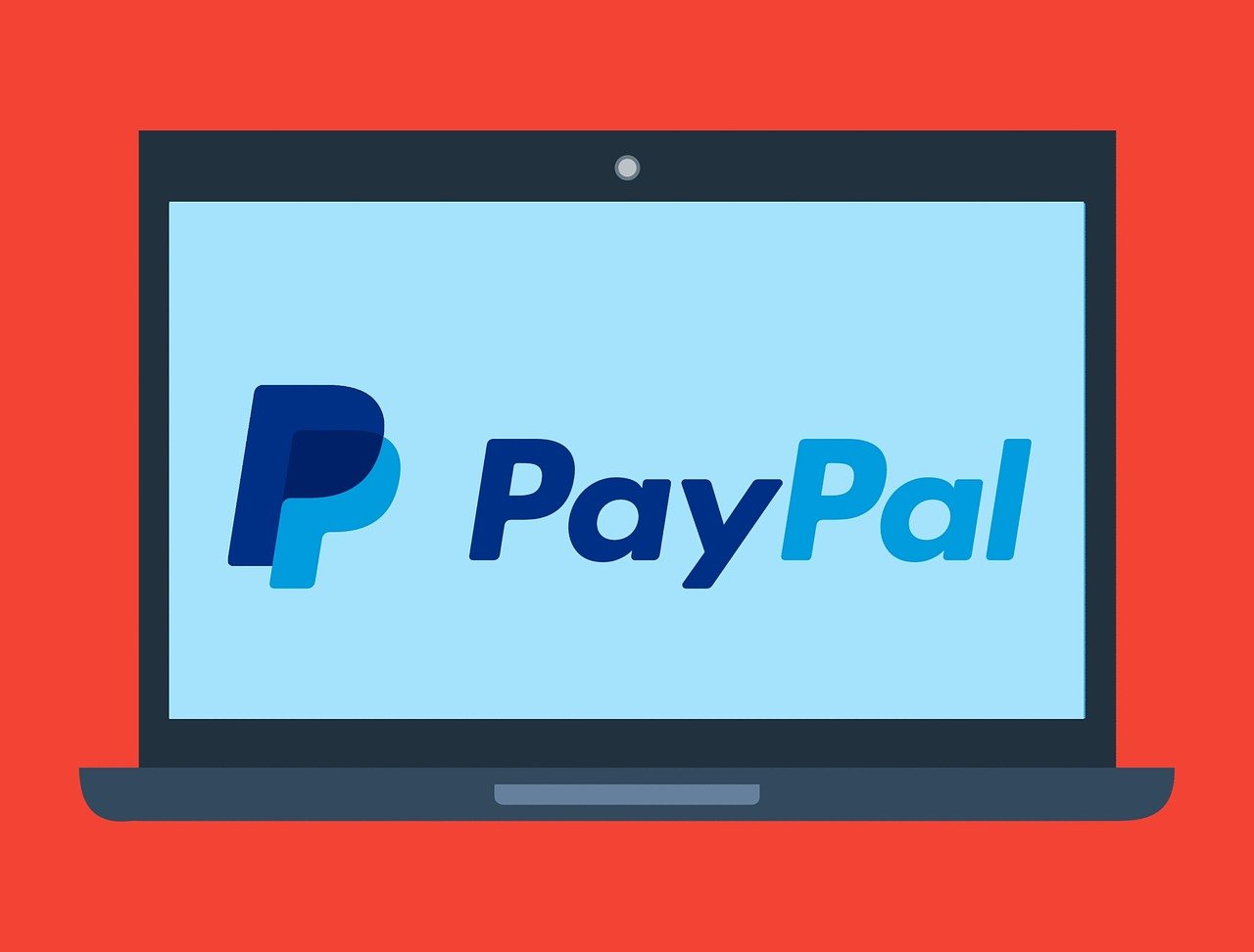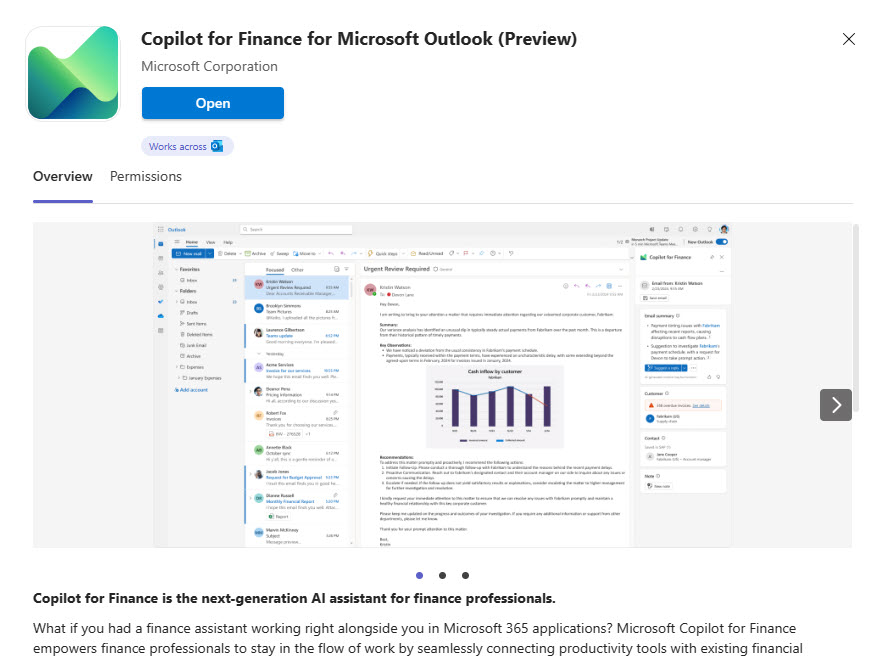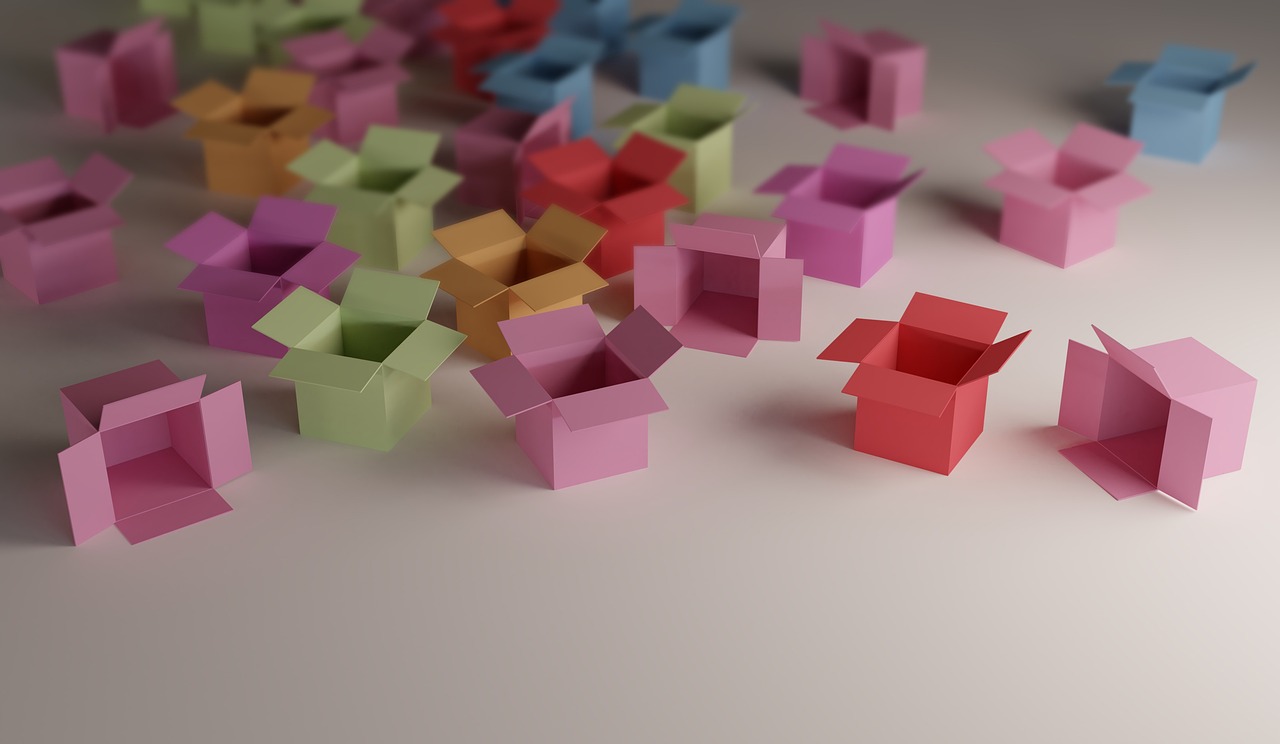A significant portion of e-commerce transactions uses PayPal for online payments. D365 Commerce offers an out-of-the-box PayPal connector to facilitate the acceptance of PayPal transactions. Once an order is created and fulfilled, PayPal payments are captured from the back office as part of the invoicing process.
In the upcoming article, we will delve into the process of setting up PayPal within D365 Commerce.
Dynamics 365 payment connector for PayPal
PayPal payments are supported for omnichannel payment scenarios such as "buy online pickup in store" and linked refunds.
Let us proceed with a step-by-step configuration process in the following section.
Create a PayPal developer account
To set up the PayPal Payment Connector, follow these steps to create PayPal developer credentials and a PayPal sandbox environment:
-
Go to the Test and go live page provided as part of PayPal's development resources.
-
Click on "Get Started" on the Test and go to the live page.
-
On that page, select Log in to the Developer Dashboard.
.jpg?width=541&height=238&name=Picture1%20(2).jpg)
-
Sign in or sign up if you don’t have an account.
-
Choose "Business Account" and then select "Next."
-
Provide the email address you wish to associate with your PayPal account and create a password.
-
Enter your contact information details on the next page. Read the PayPal user agreement and Privacy statement. If you agree, select "Agree and Create Account".
-
After agreeing to the terms, specify your business type and select "Continue".
-
Next, go to the PayPal Developer page and select "Log in to Dashboard".
.jpg?width=804&height=84&name=Picture2%20(2).jpg)
-
Sign in using the credentials you used when creating your PayPal account.
-
In the developer dashboard, select the "Default Application" in the list of RestAPI apps.
-
Take note of the Client ID and Secret for your Sandbox account. These credentials will be used to set up the connector in Dynamics 365 Commerce.
Set up the payment connector in Commerce
To set up the payment connector in Commerce and map the PayPal wallet payment method to a processor payment method, follow these steps.
-
Go to Retail and Commerce > Channel Setup > Payment methods > Payment methods.
-
Select New.
-
Specify a Payment method ID and Payment method name, such as Wallet. Set the Default function to Wallet, and then select Save. See picture below.
.jpg?width=810&height=287&name=Picture3%20(2).jpg)
-
Go to Retail and Commerce > Channel Setup > Payment methods > Card types.
-
Select New.
-
Specify an ID, such as PayPal. Set an Electronic payment name, such as PayPal. Set Type to Wallet, and then specify a name for the Issuer, such as PayPal. Select Save, as in the following picture.
.jpg?width=801&height=254&name=Picture4%20(1).jpg)
-
Select the entry previously created and select Processor mapping.
-
On the Processor payment method mapping page, select the previously created PayPal card type. In the middle column, select the Dynamics 365 Payment Connector for PayPal and select Add.
Set up the PayPal Payment Connector in payment services
Follow these steps to configure the PayPal payment connector in Payment Services.
-
In Commerce headquarters, go to Accounts receivable > Payment setup > Payment services.
-
On the Action Pane, select New. On the Setup tab, enter the required information: Payment service, Payment connector, Test mode, Default processor for credit cards, Bypass payment processor for zero transactions.
.jpg?width=814&height=396&name=Picture5%20(1).jpg)
-
On the Payment service account tab, enter the following information: Assembly Name, Service account ID, **Merchant client ID **, Merchant API key, supported currencies, supported tender types, Supported payment method variants, Environment.
Set up the PayPal Payment Connector for the online store
-
In Commerce headquarters, go to Retail and Commerce > Channels > Online stores.
-
Select the online store to add the Dynamics 365 Payment Connector for PayPal.
-
On the Online store page, on the Payment accounts Fast Tab, select Add.
-
In Connectors, select Dynamics 365 Payment Connector for PayPal.

-
Enter the following additional information: Assembly Name, Service account ID, **Merchant client ID **, Merchant API key, supported currencies, supported tender types, Supported payment method variants, Environment.
After making changes in Commerce headquarters, synchronize the changes using the 1070 distribution schedule.
Configure PayPal for the Storefront checkout module
To add a checkout module to a new page and set the required properties, follow these steps:
-
Go to Fragments and select New to create a new fragment.
-
In the Select fragment dialog box, select the Checkout module.
-
Enter the name Checkout fragment under Fragment name, and then select OK.
-
Select the Checkout module slot.
-
In the properties pane on the right, select the pencil symbol, enter heading text in the field, and then select the check mark symbol.
-
In the Checkout Information slot, select the ellipses (...), and then select Add module.
-
In the Select modules dialog box, select the Shipping address, Delivery options, Checkout section container, and Contact information modules, and then select OK.
-
In the Checkout section container module, select the ellipses (...), and then select Add module.
-
In the Select modules dialog box, select the Gift card, Loyalty, and Payment modules, and then select OK. This ensures that all payment methods appear together in a section.
-
In the Terms and conditions slot, add a Checkout terms and conditions module if required. Configure the terms and condition text as appropriate in the module's properties pane.
-
Select Save, and then select Preview to preview the fragment.
-
Select Finish editing to check in the fragment, and then select Publish to publish it.
-
Create a template that uses the new checkout fragment.
-
Create a checkout page that uses the new template.
Enter a merchant relationship with PayPal
To create a Live merchant account with PayPal, visit the PayPal Checkout page for self-service or connect with a sales representative to discuss custom rates.
Please feel free to contact us with any questions.