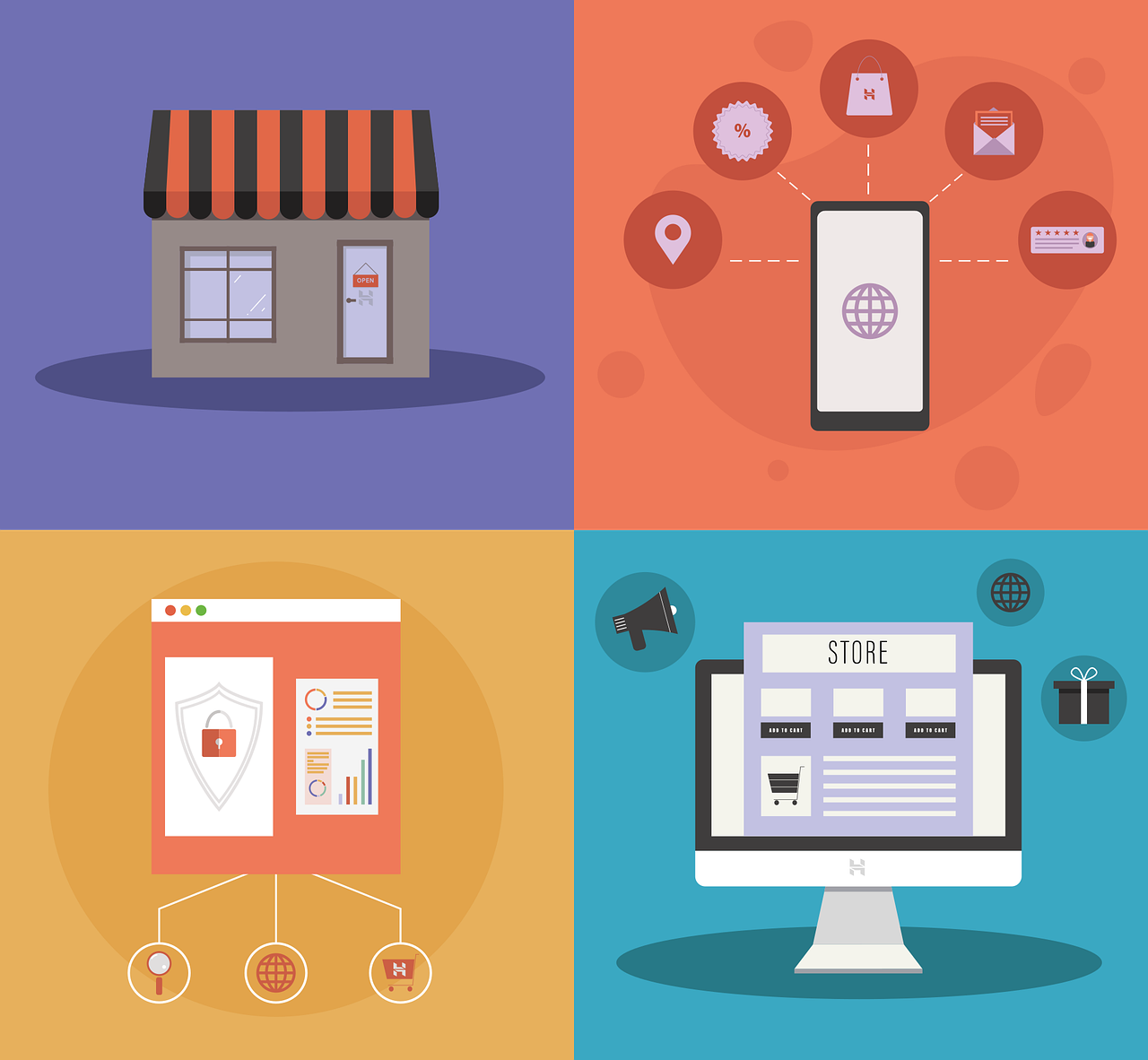A Cloud-based Point of Sale (CPOS) is a web-based application accessible through a web browser. As a result, it does not support offline capabilities. CPOS is intended to be used together with a hardware station in the retail store.
After the introduction to Microsoft Dynamics 365 Commerce, in this article we are going to see how to connect Retail CPOS to a hardware station.
Connecting Retail Cloud POS (CPOS) to a hardware station requires a few steps to properly set up and associate users, as well as to ensure that hardware and software communicate correctly. Here is a summarized guide to help you through the process:
Associate AAD user to worker
-
Open Headquarters (HQ) and navigate to Retail and Commerce > Employees > Workers.
-
Locate and select the desired worker profile. In the Action pane, Commerce tab, click on "External Identity" and then "Associate existing identity" for Azure Active Directory (AAD) account association.
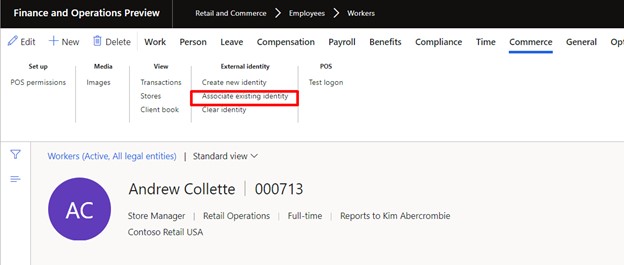
-
Enter the AAD account details, search, and confirm by clicking "OK".
-
You should now see the AAD account and alias in the worker's profile.
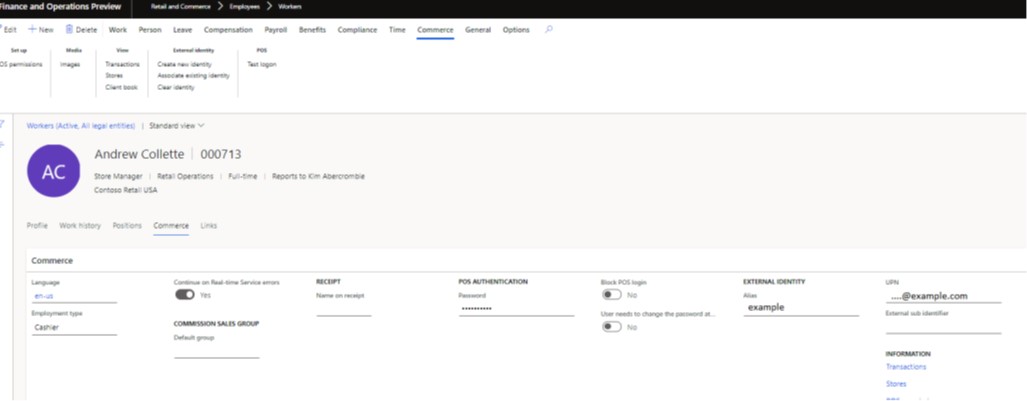
-
Lastly, run the "1060-Stuff" job from the Distribution schedule in Retail and Commerce IT to update and synchronize the changes.
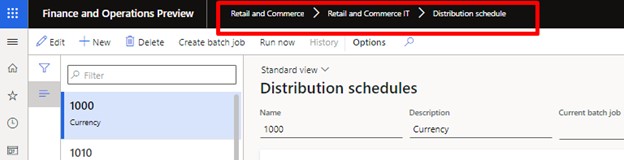
Link to point of sales
-
Access the Cloud Point of Sale from the Lifecycle Services (LCS) environment linked to your project.
-
Once in LCS, navigate to your project’s Cloud hosted environments section, on the hamburger button, find the right environment, and under Cloud services, select "Log on to Cloud Point of Sale".
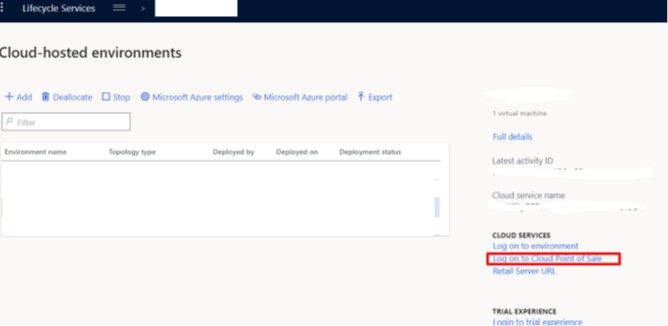
Error handling
If errors occur during setup, look up the code or message online for specific troubleshooting information.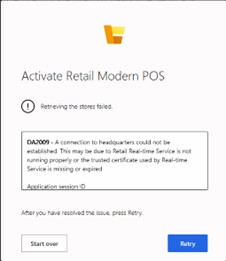
-
To fix the error above you need the tool “RetailTenantUpdateTool” needs to run.
-
This can be found as a direct access on the desktop of the virtual machine or with script: K:\RetailSDK\Tools\RetailTenantUpdateTool.ps1
-
Or can run from a browser, entering https://[PROD_URL]/healthcheck?testname=ping and press Enter.
-
You can do the review with the ping healthcheck?testname=ping. Here you can see that the server was not running.
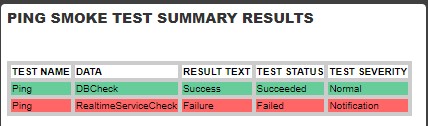
-
This script must run from PowerShell as administrator.
-
Shortcut can be created on the desktop, in “Target” you should put:
C:\windows\System32\WindowsPowerShell\v1.0\PowerShell.exe -File K:\RetailSDK\Tools\RetailTenantUpdateTool.ps1
-
Ping Smoke test summary results after running the script:
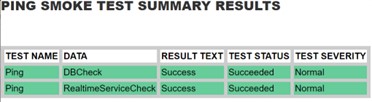
Activating Retail Cloud POS
Back in Cloud POS, proceed with the activation process which should now work properly, and you will be prompted to log in with your AAD account.
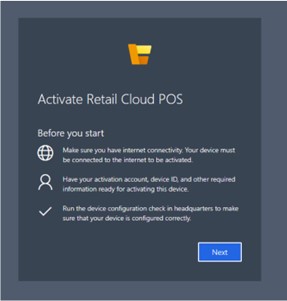
-
Click Next.
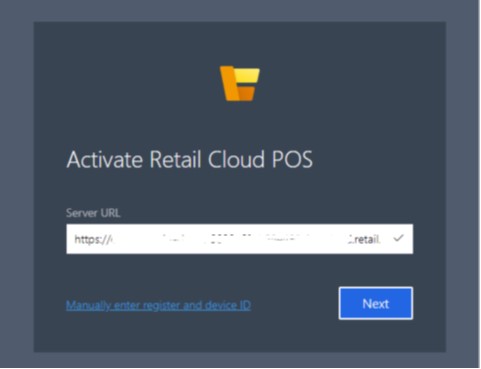
-
You will be able to sign in with our AAD account.
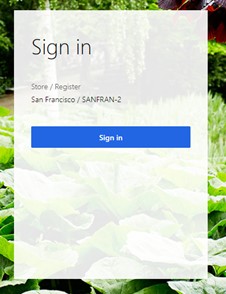
Final Coordination with Hardware Station
With the background setup complete, you will still need to deploy the hardware station in the store and ensure all Modern POS clients are configured to communicate with it.
Following the instructions step by step should result in a successful connection between Retail CPOS and your hardware station. By completing this setup, store operations should integrate smoothly with back-office functions, providing a seamless retail experience.
I hope you like this article. Do not hesitate to contact us!